You are using an out of date browser. It may not display this or other websites correctly.
You should upgrade or use an alternative browser.
You should upgrade or use an alternative browser.
Help with creating (and proofreading) transcripts of SOTT Talk Radio shows
- Thread starter herondancer
- Start date
Hi
May I just add my name to the Editors list to do proofreading? or is there a procedure I should follow?
Thanks
Well first of all @anartist , you need an invitation to join the translation/transcription team. And after that you can present yourself to the group and add your name to the list. So, if you are interested, please give me in a private message your email address in order that I could send you an invitation to join the team.
Well first of all @anartist , you need an invitation to join the translation/transcription team. And after that you can present yourself to the group and add your name to the list. So, if you are interested, please give me in a private message your email address in order that I could send you an invitation to join the team.
Thanks for your PM @anartist
I have just send you an invitation to join the yahoo group.
Please post a little intro as soon as you have joined the group. The translators/transcribers team will be happy to welcome you.
And if you have any questions about transcription, do not hesitate to post them in that group.
And as you know, please remember the following note which is very important for all translators/transcribers :[/QUOTE]
"Notice to all those interested in volunteering to do translations: We would also like to strongly suggest that you participate regularly in the forum. As you can imagine, translating SOTT/QFS/FOTCM/Cass material also requires a desire to work on the self. This project, believe it or not, is a very useful tool for us all, as we learn a lot about ourselves, networking and the material itself while doing it. But most of the networking and work on the self needs to be done in the forum. The more you participate, the more you learn and the more other members learn with you! "
More updates!
These shows now have transcripts available:

 www.sott.net
www.sott.net
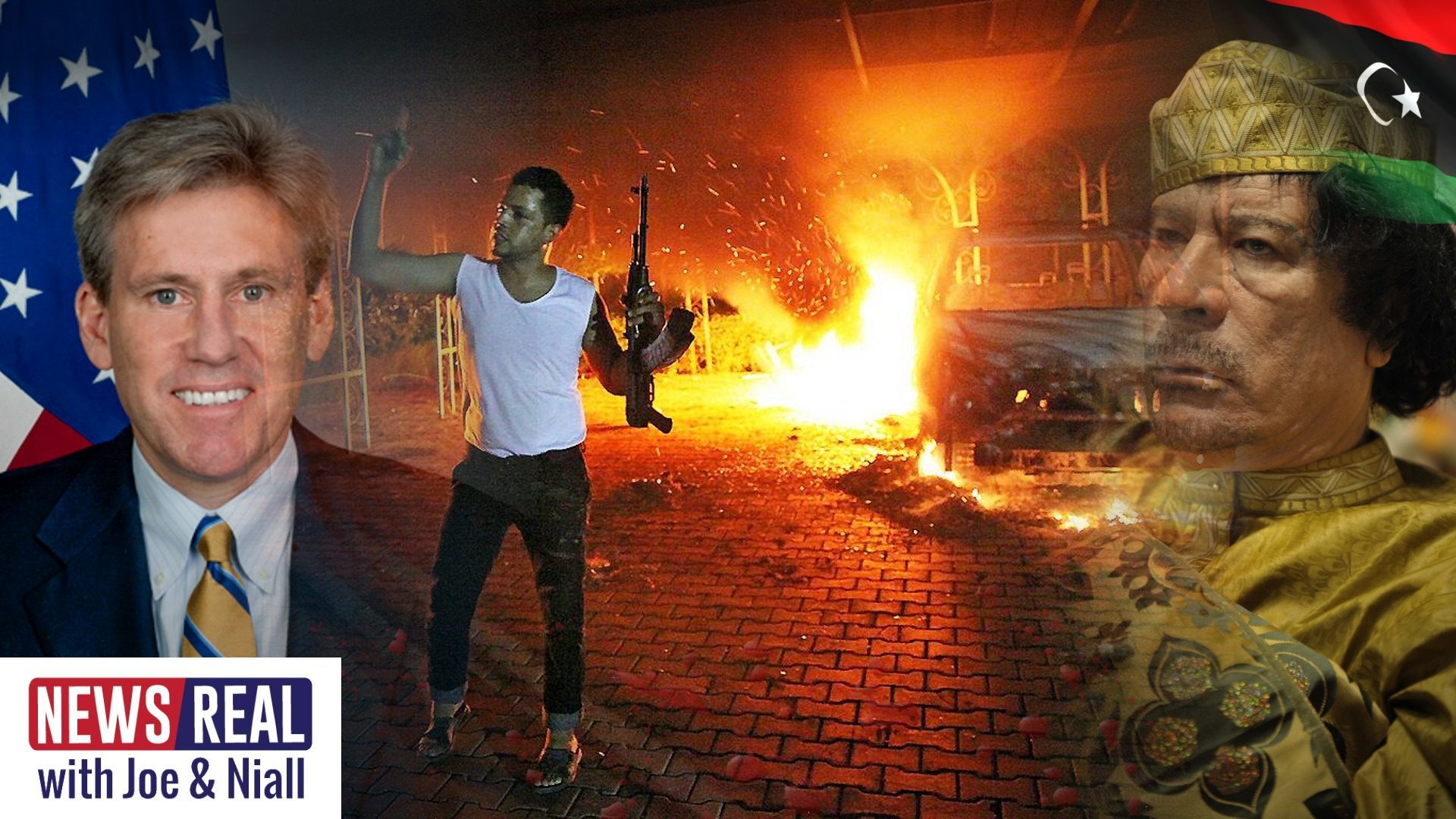
 www.sott.net
www.sott.net

 www.sott.net
www.sott.net

 www.sott.net
www.sott.net

 www.sott.net
www.sott.net
Great work everyone!
These shows now have transcripts available:

The Truth Perspective: Mind the Gaps: Locating the Intelligence in Evolution and Design
Neo-Darwinism is dead. But is intelligent design the answer? While most proponents of ID are neutral as to the source of the intelligence behind biological design, the vast majority seem to hold a traditional view of God as the creator of...
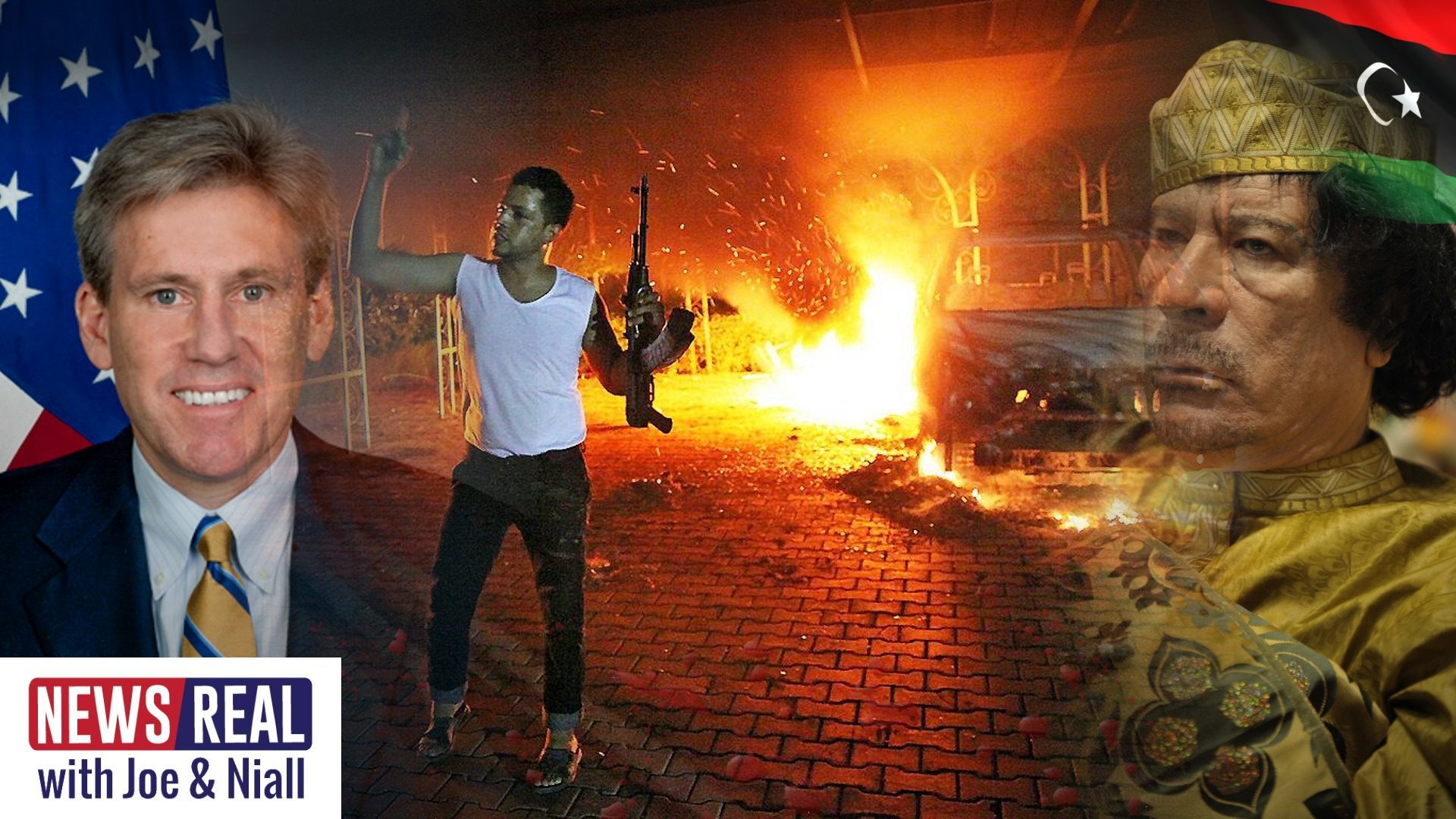
NewsReal: Interview With The Moriartys - New Light on Benghazi, And Liberating Libya
On this NewsReal, Joe & Niall interview James & JoAnne Moriarty, a couple who witnessed the mayhem unleashed on Libya in 2011, and who have since dedicated their lives to speaking out about what's really happening to that country. Libya has been...

Objective:Health: #9 - The Hidden Dangers of Oxalates in Your Food - Interview With Sally K. Norton
This week our resident health experts Elliot Overton and Doug DiPasquale interview Sally K. Norton about the hidden dangers of a certain toxin hiding in our vegetables: oxalate. Otherwise known as oxalic acid, oxalate is made by plants and some...

Objective:Health #10 - Unlocking the Doors to Natural Healing with Guest Dr. Jeremy Ayres
This week our resident health experts Elliot Overton and Doug DiPasquale interview Dr Jeremy Ayres on the underlying causes of dis-ease in our modern world and how many people suffering are not sick, but are actually tox-sick. Dr Jeremy explains...

Objective:Health #11 - Dr. Chandler Marrs on Vitamin B1 (Thiamine) - Mitochondria's Gateway to Energy
This week our resident health experts Elliot Overton and Doug DiPasquale interview Dr. Chandler Marrs on the essential roles of vitamin B1 (thiamine), mitochondrial bioenergetics, and how to stay healthy in our toxic modern world. Dr. Chandler...
Great work everyone!

More shows with transcripts!
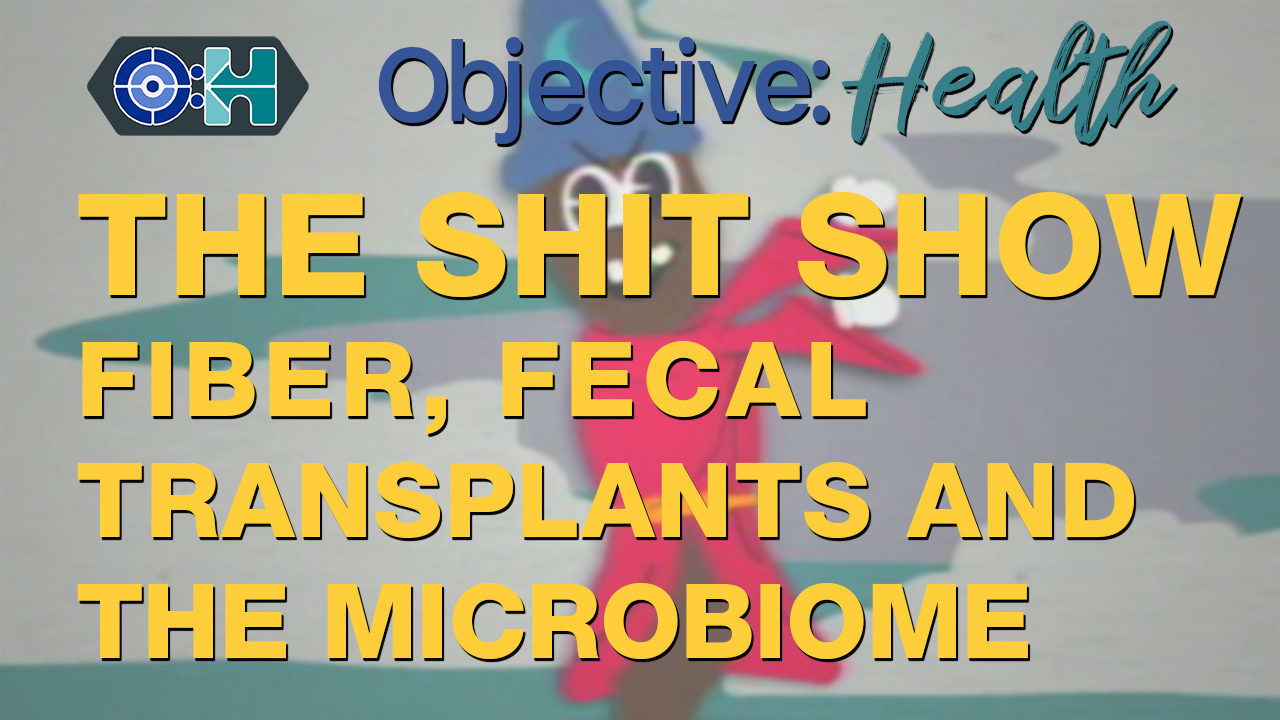
 www.sott.net
www.sott.net

 www.sott.net
www.sott.net

 www.sott.net
www.sott.net
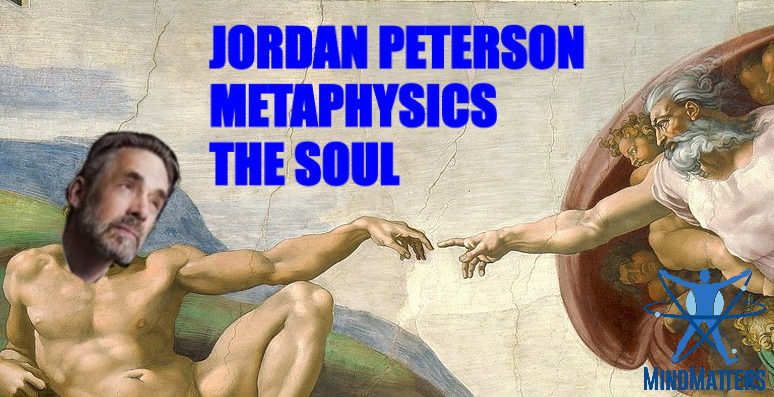
 www.sott.net
www.sott.net
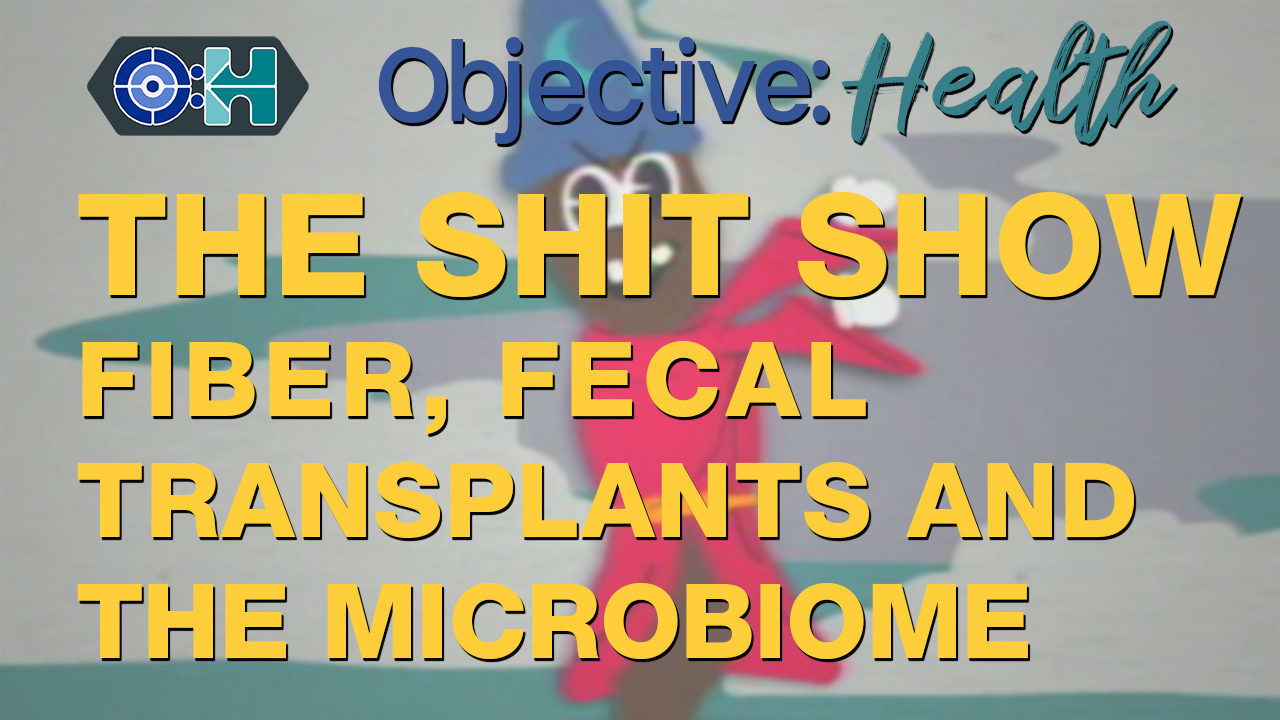
Objective:Health: The Shit Show - Fiber, Fecal Transplants and the Microbiome
Welcome to the Shit Show! We start off with a discussion of fiber - is it the essential part of the diet the "experts" tell us it is? Fiber appears to have benefits, but there are a number of examples of people doing fine, even thriving,...

NewsReal #29: What Israeli Lobby? Anti-Semitism Hysteria Hits US, UK, France
Three capitals, three countries, three tales of Jews maligned. At the same time. Mania for 'anti-anti-semitism' hit all-time highs in the US recently thanks to uproar over comments made by freshman congresswoman Ilhan Omar suggesting that...

MindMatters: What Is A Pathocracy?
Most people have a very common sense understanding of politics and various forms of government. Aristotle divided governments into three distinct forms: the monarchy, the aristocracy, and the polity (similar to modern notions of the republic),...
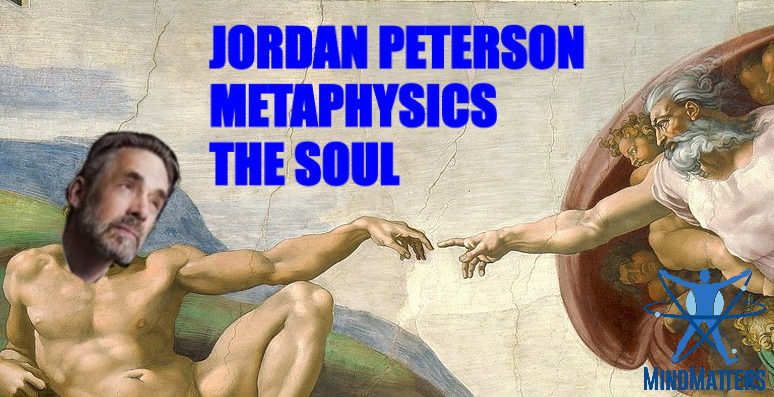
MindMatters: Fragments of the Divine: Analyzing Jordan Peterson's Conception of the Soul
In Jordan Peterson's latest YouTube Q&A, a subscriber asks about the nature of the soul. Peterson's answer touches on the nature of consciousness, ethics, responsibility, character, theology, and what it all might mean metaphysically. In short,...
So now that all the shows are on YouTube and we've got some transcripts for those shows, I did a little experiment to see how YT's auto-sync feature works. Basically, you can upload a text file, tell it to sync and you'll have proper subtitles for the show. While YT's auto-transcribe feature is not bad, but it's also not great and apparently it doesn't help with search ranking (and possibly penalize you since sometimes it spits out gibberish which search engine interpret as spam). In other words, it's better and recommend to use proper transcriptions for the shows.
However, if we are going to start using the transcribed texts, we might want to re-evaluate how we transcribe. For audio only transcriptions there was more leeway in condensing speech, removing extra 'umms' and 'aahss', rewording sentences etc. However with video, where the text is rolled out live with the speaker, the rules are a bit different. What I'm wondering is if we can find a happy medium, where a bit more of the live speech is captured, while at the same time keeping the text fairly readable for those just reading.
Anyway, for those who are interested, here's what I did to convert the transcript into a YT friendly format and sync it to the video. It does a fairly good job for the most part but it still does require some intervention on part of the user to fix areas that aren't perfectly synced.
***********
1. Open a plain text editor and copy/paste into it from the SoTT article. Delete all instances people's names and stuff in brackets (ie, [laughter] - see red circles). Save the text file.

2. Go into creator studio in YT. Select the video you want to edit and then go to the "Subtitles/CC" tab.

3. Click on the button "Add new subtitles or CC". A drop down menu appears. Select "English". At the same time, you might also want to turn ON community contributions. A link will appear under the video. This link will allow others to edit the time stamps and text. I think what we could start doing is for videos that have a transcript uploaded, this link can be put into the spreadsheet. At some point it can be reviewed and since the auto-sync isn't perfect it could do with someone tweaking the captions that are a bit off.

4. Select upload file. A dialogue box will appear. Browse to where you have saved the text file and upload.


5. After it uploads you will see the text from your upload in the text box. Review the text quickly by scrolling through looking for weird symbols. Sometimes characters don't save correctly in text format (for example, a quotation mark copied from word doc is not the same as the one copied from a text doc). If all looks okay, click "Set timings".

6. It will take a while (depending on length of video) but you can check back periodically to see if it has finished by clicking on the greyed out button. If it is not ready you'll get a message telling you to check again.

7. Once done you'll be taken to the editing screen. Here you can review the text and fix parts that are off. It is pretty easy to edit and remove/add captions if necessary. Once finished hit "Publish".

And that's it! The other thing that is really good about using proper transcriptions is the the auto-translate feature also works better. You'll get better translations since it reads off your transcript file instead of the auto-caption.

However, if we are going to start using the transcribed texts, we might want to re-evaluate how we transcribe. For audio only transcriptions there was more leeway in condensing speech, removing extra 'umms' and 'aahss', rewording sentences etc. However with video, where the text is rolled out live with the speaker, the rules are a bit different. What I'm wondering is if we can find a happy medium, where a bit more of the live speech is captured, while at the same time keeping the text fairly readable for those just reading.
Anyway, for those who are interested, here's what I did to convert the transcript into a YT friendly format and sync it to the video. It does a fairly good job for the most part but it still does require some intervention on part of the user to fix areas that aren't perfectly synced.
***********
1. Open a plain text editor and copy/paste into it from the SoTT article. Delete all instances people's names and stuff in brackets (ie, [laughter] - see red circles). Save the text file.
2. Go into creator studio in YT. Select the video you want to edit and then go to the "Subtitles/CC" tab.
3. Click on the button "Add new subtitles or CC". A drop down menu appears. Select "English". At the same time, you might also want to turn ON community contributions. A link will appear under the video. This link will allow others to edit the time stamps and text. I think what we could start doing is for videos that have a transcript uploaded, this link can be put into the spreadsheet. At some point it can be reviewed and since the auto-sync isn't perfect it could do with someone tweaking the captions that are a bit off.
4. Select upload file. A dialogue box will appear. Browse to where you have saved the text file and upload.
5. After it uploads you will see the text from your upload in the text box. Review the text quickly by scrolling through looking for weird symbols. Sometimes characters don't save correctly in text format (for example, a quotation mark copied from word doc is not the same as the one copied from a text doc). If all looks okay, click "Set timings".
6. It will take a while (depending on length of video) but you can check back periodically to see if it has finished by clicking on the greyed out button. If it is not ready you'll get a message telling you to check again.
7. Once done you'll be taken to the editing screen. Here you can review the text and fix parts that are off. It is pretty easy to edit and remove/add captions if necessary. Once finished hit "Publish".
And that's it! The other thing that is really good about using proper transcriptions is the the auto-translate feature also works better. You'll get better translations since it reads off your transcript file instead of the auto-caption.

beetlemaniac
The Living Force
However, if we are going to start using the transcribed texts, we might want to re-evaluate how we transcribe. For audio only transcriptions there was more leeway in condensing speech, removing extra 'umms' and 'aahss', rewording sentences etc. However with video, where the text is rolled out live with the speaker, the rules are a bit different. What I'm wondering is if we can find a happy medium, where a bit more of the live speech is captured, while at the same time keeping the text fairly readable for those just reading.
I was just thinking about the same thing, fabric. I have already started increasing my accuracy in transcribing the podcasts, mostly as how you've described it above. Would it make sense to make the work of uploading and time-syncing the transcriptions to the YT video the responsibility of the person doing the PR2, i.e. the second proofreader?
I was just thinking about the same thing, fabric. I have already started increasing my accuracy in transcribing the podcasts, mostly as how you've described it above. Would it make sense to make the work of uploading and time-syncing the transcriptions to the YT video the responsibility of the person doing the PR2, i.e. the second proofreader?
I think it might be better to have a 3rd person (as to spread out the work load) do it but it if the person doing the PR2 wants to return to clean things up that would be fine too. As for uploading, better to let the channel administrators handle that. What they can do is allow "community contributions" and paste the link in the spreadsheet. Then whoever decides to work on it can do so at their leisure. We can add another column for all the new YT shows and add it as a task to be completed.
Transcripts now on SoTT!

 www.sott.net
www.sott.net

 www.sott.net
www.sott.net

 www.sott.net
www.sott.net
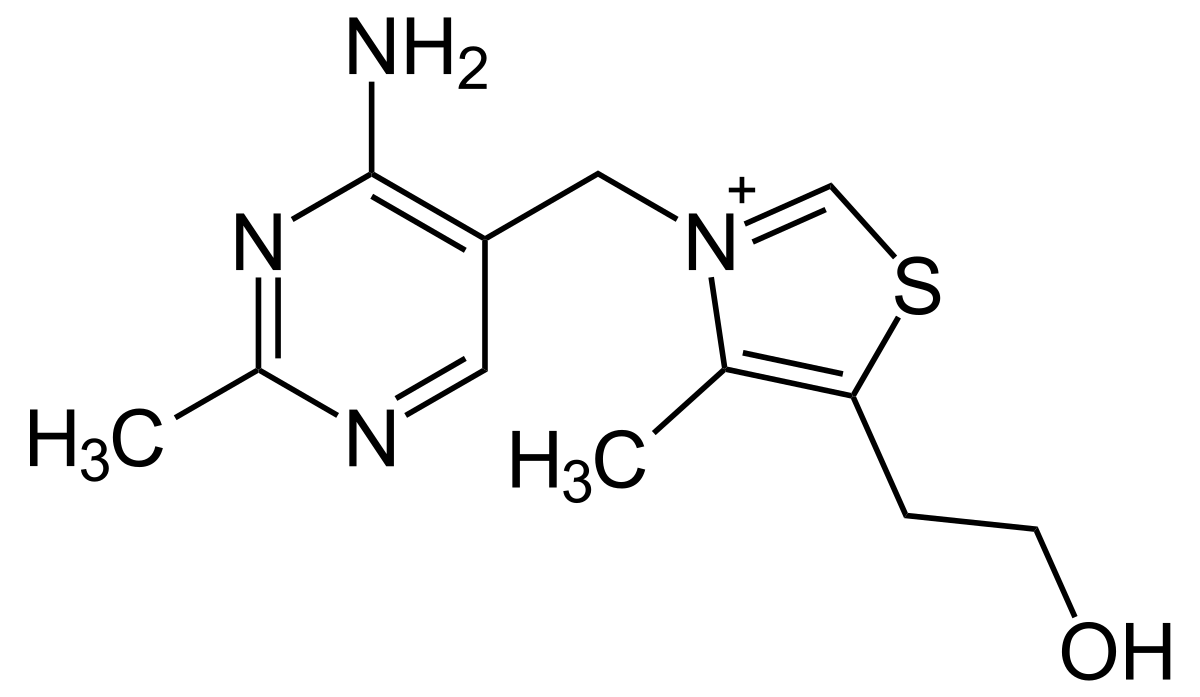
 www.sott.net
www.sott.net

 www.sott.net
www.sott.net

 www.sott.net
www.sott.net
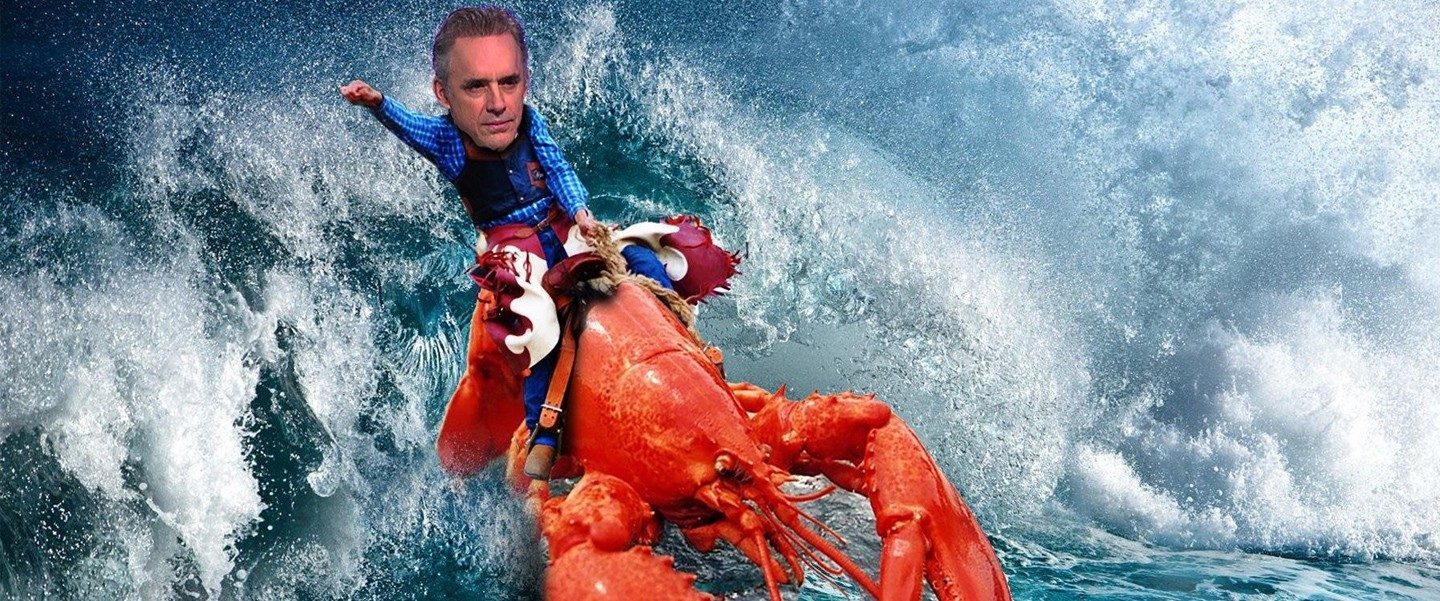
 www.sott.net
www.sott.net

Objective:Health #15 - The Dangers of 5G & WiFi - With Scott Ogrin of Scottie's Tech.Info
On this episode of Objective: Health, Elliot Overton and Doug DiPasquale are joined by Scott Ogrin of Scottie's Tech.Info for a discussion of the health implications of 5G wireless technology. While wireless technology is progressing at a...

Objective:Health #13 - The Anti-Human Agenda and the Children of the Quorn
Does "extinction rebellion" ring a bell? It should because this "rebellion" is not against - but for - the extinction of humanity. Sound crazy? That's because it is. We've just come through International Workers' Day, a holiday with leftist...

The Health & Wellness Show: Water, Water Everywhere But Not a Drop to Drink
Water is the transparent, tasteless, odorless, and nearly colorless chemical substance that is the main constituent of Earth's streams, lakes, and oceans. It also happens to be the main constituent fluid of most living organisms and an absolutely...
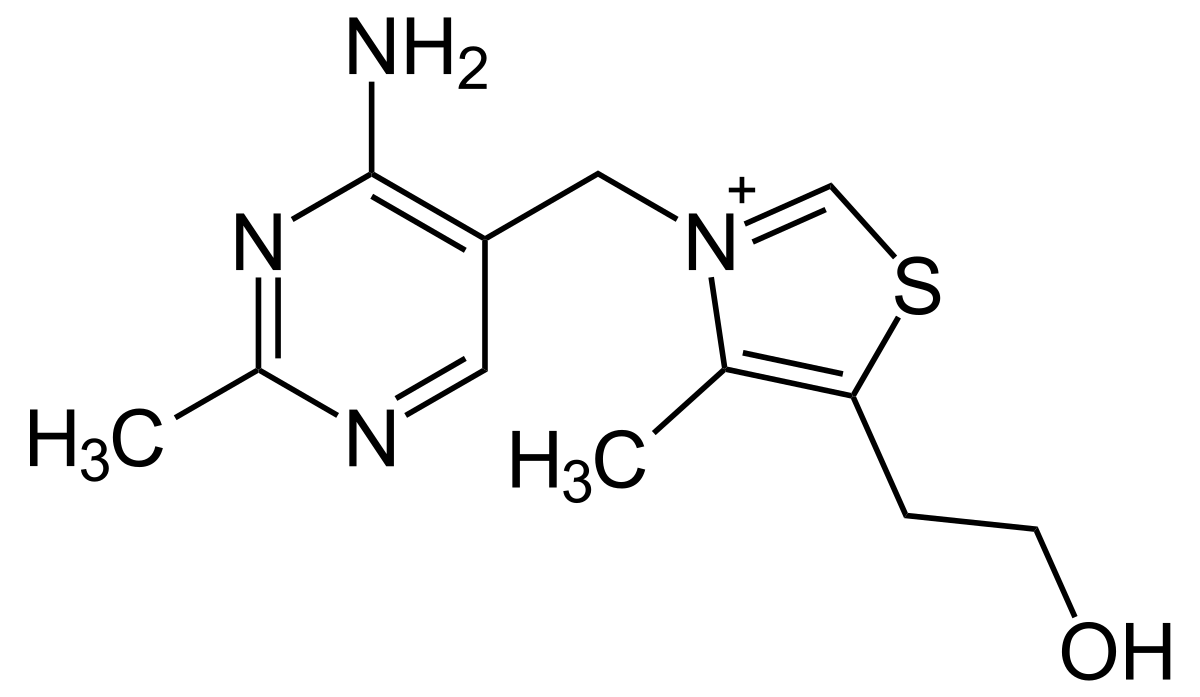
The Health & Wellness Show: The Importance of Vitamin B1: Thiamine
Today we interview Health and Wellness Show co-host Elliot about the deep dive he's done recently on the topic of vitamin B1: Thiamine. In the mainstream health paradigm, thiamine deficiency is a thing of the past. The manifestations of vitamin...

The Health & Wellness Show: Big Pharma: the Medical Mafia
If you believe pharmaceutical corporations hold the health of the general public in high regard, it's time to reconsider. The industry is filled with examples of wrongful death, extortion, fraud, corruption, obstruction of justice, embezzlement,...

MindMatters: Matter, Information, or Mind - Which Is The Most Fundamental?
On today's show we discuss the research of computer engineer Bernardo Kastrup, a man who has devoted a significant amount of his professional life to developing a robust and comprehensive critique of the materialist worldview. He is the author of...
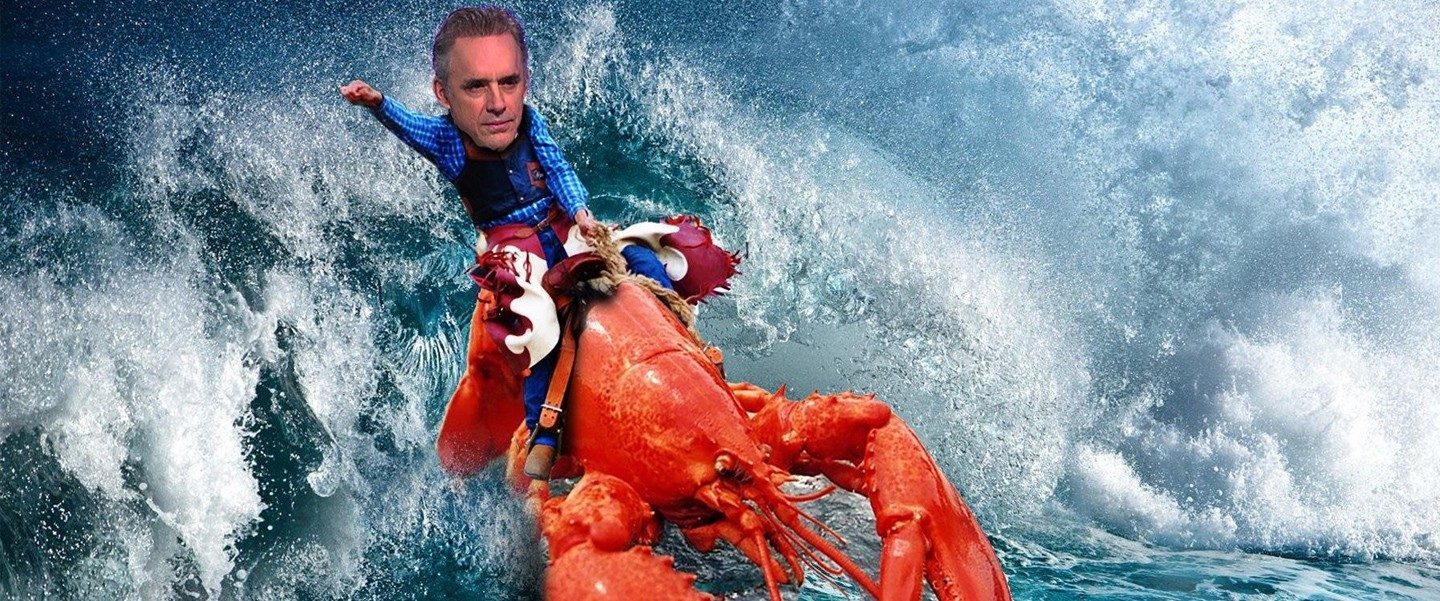
The Truth Perspective: Inside Ponerology: Why Individuals Are Essential for a Healthy Society
On today's show we dive back into Political Ponerology where we find useful information concerning the many complicated laws governing individual and social life, as well as how a lack of awareness can lead to great tragedy. As Lobaczewski wrote,...
A couple of more:

 www.sott.net
www.sott.net
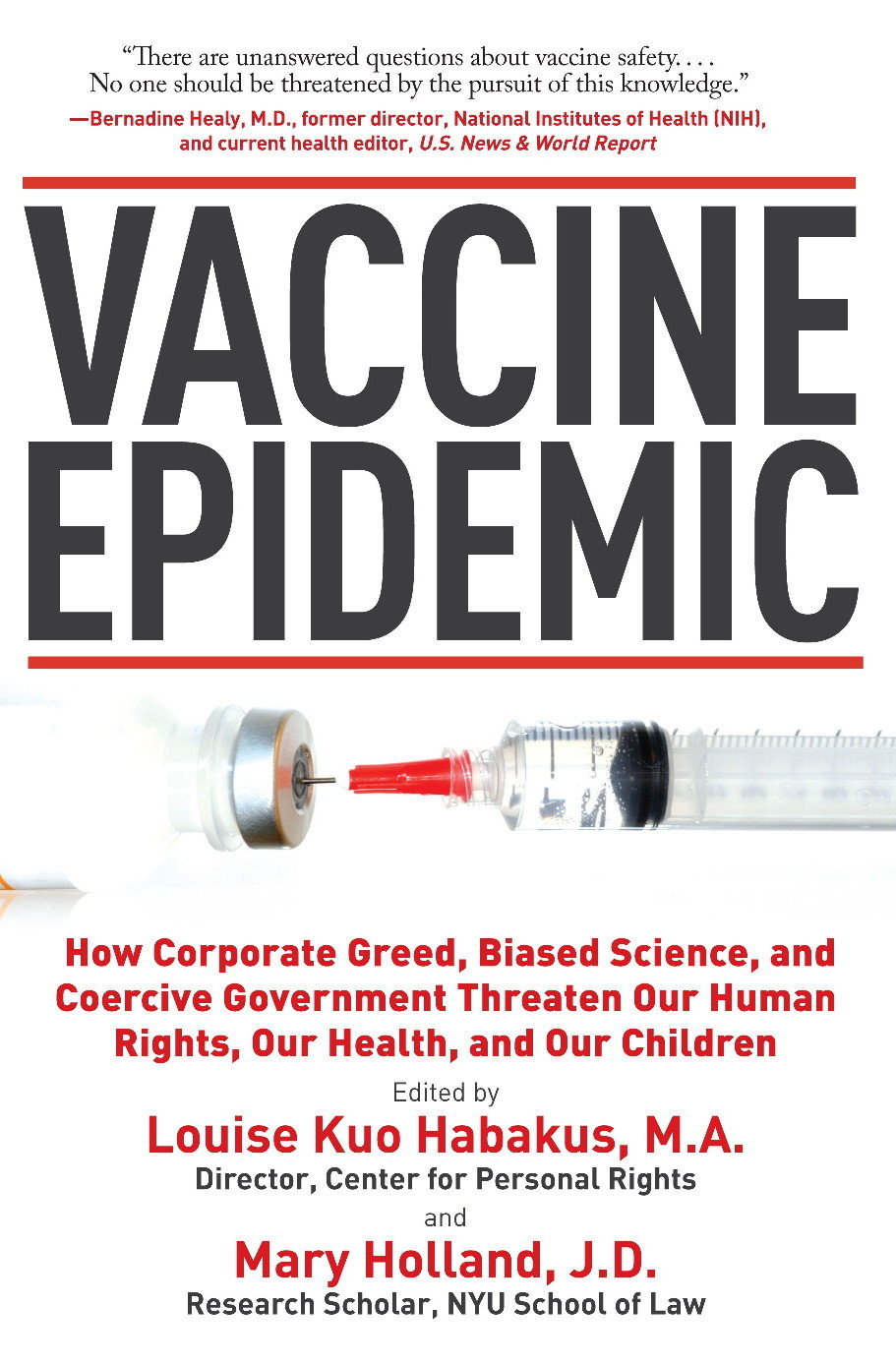
 www.sott.net
www.sott.net

The Health & Wellness Show: Yoga Demystified
What is yoga and why has it become so popular in today's world? Does it really help relieve stress, increase stamina, improve mental health and lead to 'enlightenment'? In 2016 more than 36 million people in the U.S. were practicing some form of...
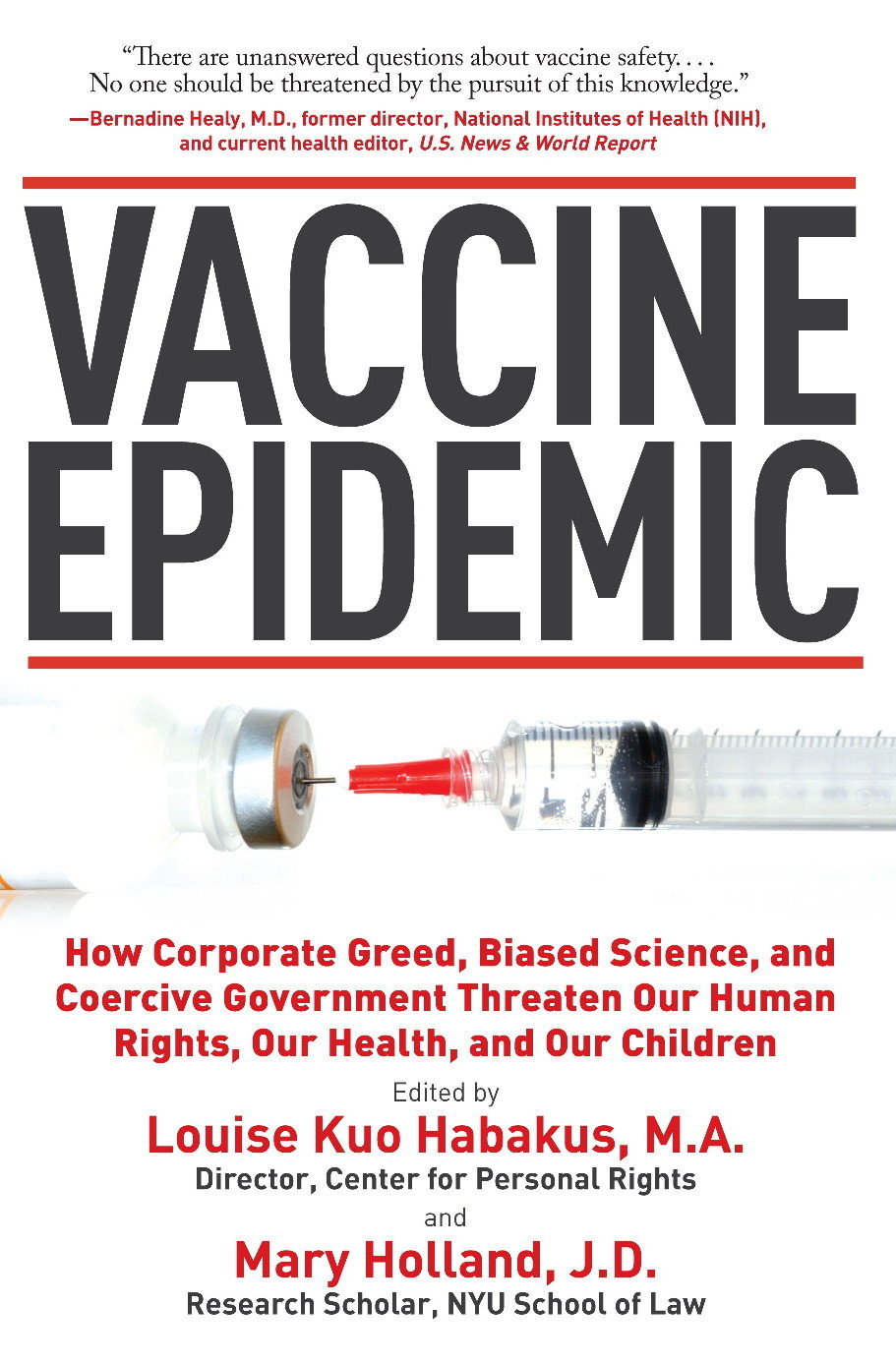
The Health & Wellness Show: Connecting the Dots - 6 May 2016
Today on the Health and Wellness Show we connected the dots to get an overall picture of what's happening to our state of health in an ever-changing world. Among the topics we covered were the growing concerns regarding the medical-industrial...
Latest transcripts:

 www.sott.net
www.sott.net
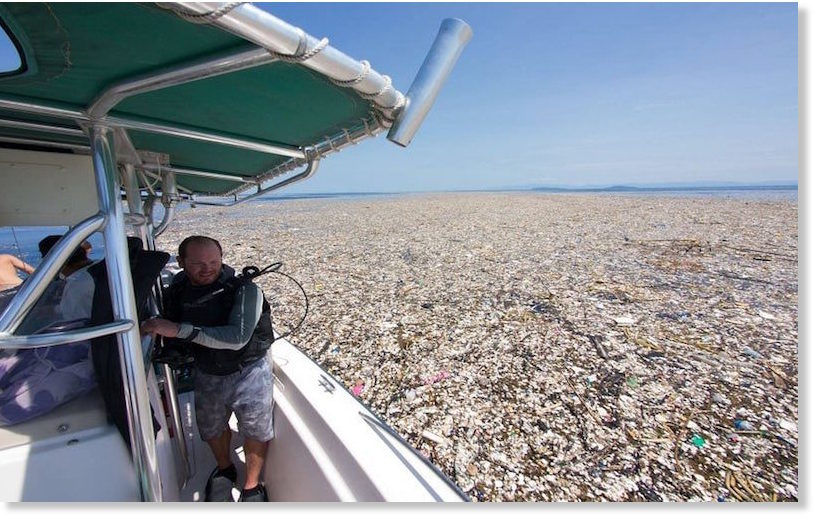
 www.sott.net
www.sott.net

 www.sott.net
www.sott.net

 www.sott.net
www.sott.net

The Health & Wellness Show: Weekly Broadcast - 26 January 2015
The Health and Wellness show on the SOTT Radio Network covers topics of health, diet, science, homeopathy, wellness culture, and more. Tune in weekly! Raw meat diet for cats and dogs: Links and videos Raw Meat Diet for Dogs and Cats by Dr. Karen...
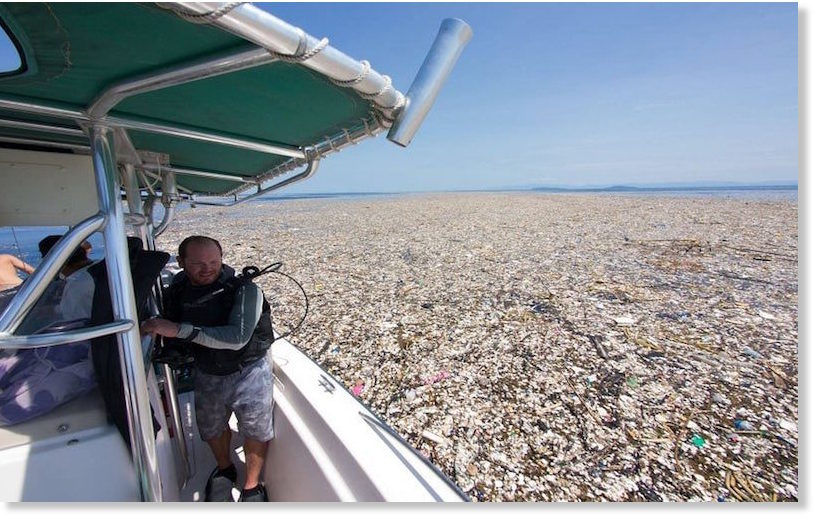
The Health & Wellness Show: Not to get Drastic, but the Plastic is Making us Spastic!
The late comedian, George Carlin, once joked that humans exist because the Earth wants plastic. It was a great bit but what plastic is doing to humans is no laughing matter. Made from petroleum, plastic products are ubiquitous. Plastic, and its...

The Health & Wellness Show: Dementia and the Absolute Terror of Losing One's Mind
Alzheimer's Dementia is an organic brain dysfunction characterized by memory impairment, declining comprehension, behavioral and mood disturbances, changes in personality, disorientation and confusion leading to a complete inability to care for...

The Health & Wellness Show: Robbed of Sleep, Robbed of Health: The Importance of Catching Winks
Sleep - we spend about a third our lives doing it, we're the only mammal that willingly delays it, yet when it's disturbed, it can lead to a number of chronic illnesses including dementia, cancer, diabetes, heart disease and obesity. Sleep...
Just a heads up for transcribers. Now that the shows are on YouTube, transcribing should be a bit easier. You can download the auto-generated closed captioning transcript directly from YT. Just click the three dots, then "open transcript". A box will open on the right hand of the screen with each line transcribed. They do a fairly decent job. (You can toggle the timestamps on and off by clicking on the three dots at the top of the transcript box.) Just copy and past and you have a basic transcript to work on. It just needs punctuation, and the odd change in a misinterpreted word here and there.
Thanks for this. It takes a lot of the finger ache out of the initial translation. FYI if you are using MS Word, it will copy it as is, including all of the paragraph breaks, ending up looking something like this:
But if you're on Windows and press Ctrl + H to open the find and replace box, enter ^p in the Find box and put a space in the Replace, then hit Replace all a few times, it'll replace the line breaks with normal spaces.
Saves a bit of time. Result:
Probably similar instructions you can lookup for other OS's and word processors.
These now have transcripts available:

 www.sott.net
www.sott.net

 www.sott.net
www.sott.net

The Health & Wellness Show: The Mind-Body Connection
The Western medical perspective on health views the individual as a series of independent, though interdependent systems. If something is wrong with the brain, modern doctors rarely look outside the brain for answers. But a growing number of...

MindMatters: Forgotten Ideals: Christianity and the Foundation of Western Civilization
Everyone is by now well aware, whether through personal experience or vicariously via the news, of the toxic legacy of Christian fundamentalism. Whether it's authoritarian dogma or the many scandals that have plagued the Catholic church, many...
More updates:

 www.sott.net
www.sott.net

 www.sott.net
www.sott.net

 www.sott.net
www.sott.net

 www.sott.net
www.sott.net

 www.sott.net
www.sott.net

The Health & Wellness Show: The Pet Health Essentials: Interview with Veterinarian Doctor Zoya Klebanova
Today we are joined live by veterinarian doctor Zoya Klebanova, host of the Health and Wellness Show's Pet Health Segment. We'll be discussing the important topic of the health of our furry family companions! How do you know when you should take...

The Health & Wellness Show: Exercise Schmexercise: What the hell are we running from?
Approximately 10% of Americans claim to be regular runners. Almost 60 million Americans belong to a gym and about $19 billion dollars a year are spent on gym membership fees. The plethora of fitness centers along with their yoga, aerobics,...

SOTT Radio Network: Unravelling the 'Jesus' myth - Interview with Laura Knight-Jadczyk
As Christians mark another Winter Solstice by celebrating the coincident anniversary of the birth of 'Jesus Christ' - a name that has loomed over Western civilization for some 2,000 years - we're taking the opportunity to talk once again with...

The Truth Perspective - Darwinian Delusions: Why Darwin Is More Dangerous Than You Think
The 19th century saw a wave of theories claiming to provide the answers for everything: Marxism, psychoanalytic theory, utilitarianism, Zionism, Darwinism, and more. But what did all their creators have in common, besides impressive beards? They...

The Truth Perspective: Our World Is A Freak Show
Broadcasting from deep in the heart of the American Empire, join your hosts Harrison Koehli and Elan Martin, and fellow Sott.net editors, as they discuss everything from current events and the latest machinations and manipulations of the global...
Thanks for this. It takes a lot of the finger ache out of the initial translation. FYI if you are using MS Word, it will copy it as is, including all of the paragraph breaks, ending up looking something like this:
View attachment 31064
But if you're on Windows and press Ctrl + H to open the find and replace box, enter ^p in the Find box and put a space in the Replace, then hit Replace all a few times, it'll replace the line breaks with normal spaces.
View attachment 31065
Saves a bit of time. Result:
View attachment 31066
Probably similar instructions you can lookup for other OS's and word processors.
Then if you do Ctrl + H again and put 2 empty spaces (space bar) in the find box and just 1 empty space in the replace with box, it takes out all the double spaces.
Trending content
-
Thread 'Coronavirus Pandemic: Apocalypse Now! Or exaggerated scare story?'
- wanderingthomas
Replies: 30K -
-
-
